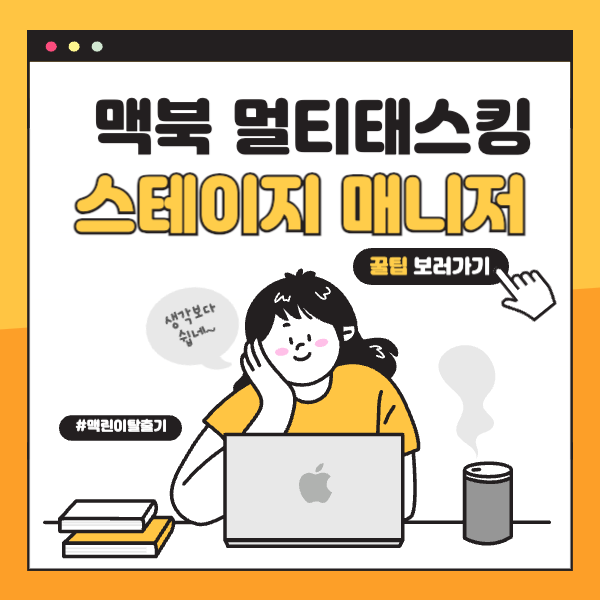
스테이지매니저는 맥북에서 앱 창을 효율적으로 관리하고 멀티태스킹을 돕는 기능입니다. 사용자는 여러 앱 창을 그룹으로 묶어 정리할 수 있으며 화면 측면에 정렬하여 한눈에 확인할 수 있어, 필요에 따라 손쉽게 전환할 수 있습니다. 이 기능은 특히 많은 창을 동시에 열어두고 작업해야 하는 상황에서 유용합니다.
이 기능은 macOS Ventura에서 처음 도입되었으며, 현재까지 많은 사용자들로부터 긍정적인 평가를 받고 있습니다.
스테이지매니저 설정
- 메뉴바 제어아이콘: 메뉴바에서 스테이지매니저 on/off
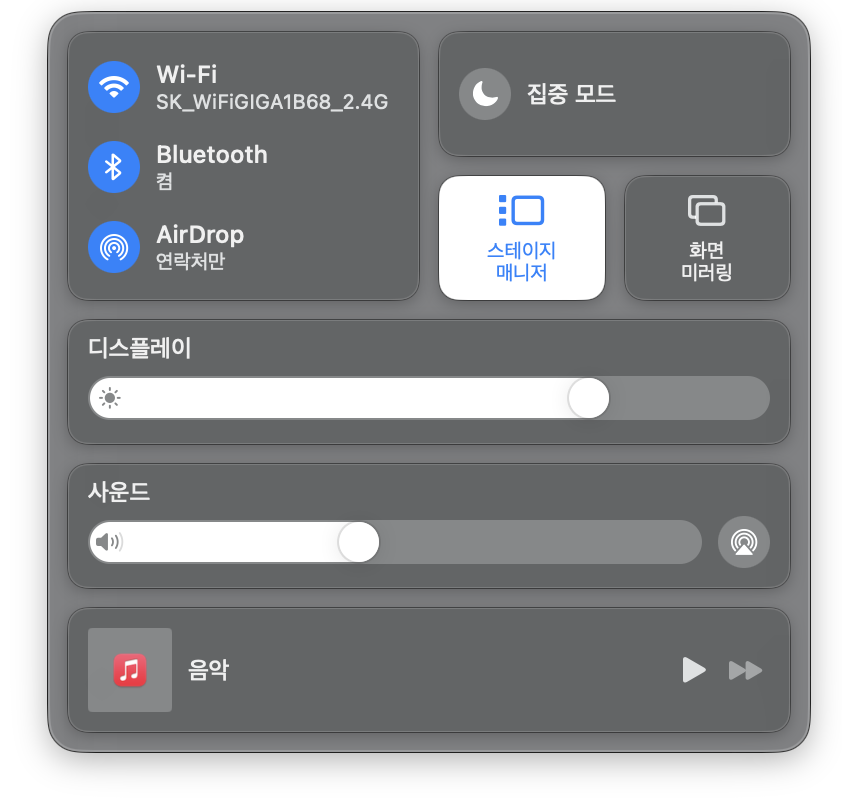
- 스테이지매니저 옵션설정: 시스템 환경설정 > 데스크톱 및 Dock > 스테이지매니저에서 원하는 기능 활성화/비활성화 및 옵션 설정 가능

스테이지매니저 활용방법
- 중앙 윈도우: 현재 작업 중인 주요 윈도우를 화면 중앙에 표시하고, 다른 윈도우는 축소된 섬으로 표시합니다.
- 섬 보기: 축소된 섬들을 클릭하거나 스크롤하여 원하는 윈도우를 빠르게 찾고 선택할 수 있고, 이 영역의 빈 공간을 클릭하면 데스크톱 바탕화면을 확인 할 수 있습니다.
- 앱 그룹: 관련 앱들을 하나의 그룹으로 묶어 관리할 수 있습니다.
- 창 전환: 화면 측면에 정렬된 창 목록을 통해 빠르게 필요한 앱으로 전환할 수 있으며, 작업의 흐름을 끊지 않고 연속적으로 진행할 수 있습니다.
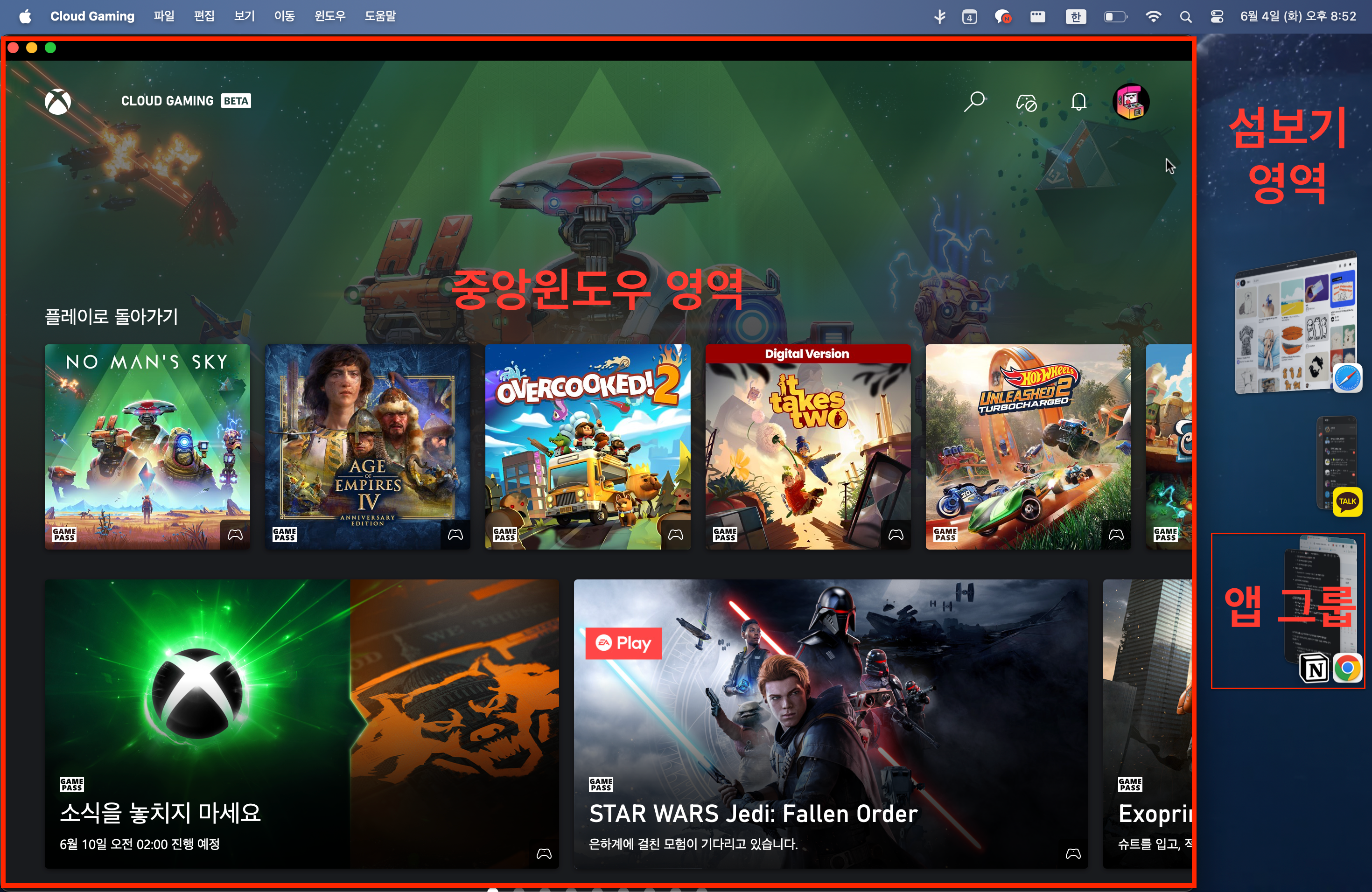
스테이지매니저와 미션컨트롤의 주요 차이점
스테이지매니저와 미션컨트롤은 모두 멀티태스킹을 지원하지만, 그 사용 방식과 목적은 다릅니다.
| 스테이지매니저 | 미션컨트롤 | |
| 기능 및 목적 | 창을 그룹화하고 화면의 측면에 배치하여 특정 작업에 집중할 수 있도록 함 | 모든 열려 있는 창과 데스크탑을 한눈에 볼 수 있게하여 빠르게 전환하도록 함 |
| 사용방법 | 앱 창을 그룹으로 묶고 필요에 따라 전환하는 방식을 사용 | 단순히 화면을 펼쳐 모든 창을 미리 보기로 보여주고 원하는 창을 직접 선택하는 방식 |
| 접근성 | macOS Ventura이상 | 대부분의 맥북에서 사용가능 |
맥북에서 스테이지매니저와 미션컨트롤을 동시에 활용하는 팁
스테이지매니저와 미션컨트롤을 함께 사용하면 더욱 강력한 멀티태스킹 환경을 만들 수 있습니다.
- 상황에 맞는 기능 사용:
- 스테이지매니저를 통해 특정 작업에 집중하고, 미션컨트롤을 통해 전체 작업 환경을 관리하세요.
- 필요한 경우 두 기능을 번갈아가며 사용하면 효율적입니다.
- 창 그룹화 및 데스크탑 분리:
- 스테이지매니저로 창을 그룹화하고, 미션컨트롤로 각 그룹을 다른 데스크톱에 배치하세요.
- 주제별로 창을 관리할 수 있어 편리합니다.
- 단축키 및 제스처 활용:
- 두 기능을 활성화하는 단축키와 제스처를 설정하여 빠르게 전환하세요.
- 작업 흐름을 유지하면서 필요한 기능을 즉시 사용할 수 있습니다.
결론
맥북의 스테이지매니저와 미션컨트롤은 모두 사용자의 작업 효율성을 높이는 데 중요한 역할을 합니다.
저의 경우는 미션컨트롤은 키보드(F3)에 박혀있는 만큼 일상적으로 사용하고 있는 기능입니다. 하지만 조금 더 집중해야 하는 작업, 예를 들어 레퍼런스를 확인하면서 글을 작성하거나 공모전 회의와 같이 메신저를 병행하면서 동시에 회의자료를 공유해야 하는 등의 복합적인 업무를 할 때엔 스테이지매니저를 적극 활용하게 되었습니다. 처음엔 미션컨트롤이 있는데 굳이 스테이지매니저를 쓰는 것이 번거롭기도 하고 화면 전환이 오히려 산만하게 느껴졌습니다. 앱 그룹화를 알기 전이어서 그런 것 같네요. 일단 두 가지 기능을 모두 사용하면서 익숙해지고 활용 방법을 이해한 뒤 적절히 활용하면, 더욱 체계적이고 효율적인 작업 환경을 구축할 수 있습니다. 두 기능을 상황에 맞게 조합하여 사용하면, 복잡한 멀티태스킹 작업도 손쉽게 관리할 수 있습니다. 맥북 사용자라면 이 두 기능을 적극 활용하여 생산성을 극대화해 보세요.
'직장인의 공부' 카테고리의 다른 글
| 30대 엔팁(ENTP)들을 위한 갓생 시간관리법 (0) | 2024.06.22 |
|---|---|
| 맥린이탈출기10. 최신 맥OS 세쿼이아 업데이트 미리보기 (0) | 2024.06.14 |
| 맥린이탈출기8. 맥북 멀티태스킹: 미션컨트롤 (0) | 2024.06.02 |
| 맥린이탈출기7. 맥북에어 키스킨 쓸까? 말까? (1) | 2024.04.22 |
| 맥린이탈출기6. 맥북에어 사이드카, 유니버설 컨트롤 차이 (0) | 2024.04.21 |



