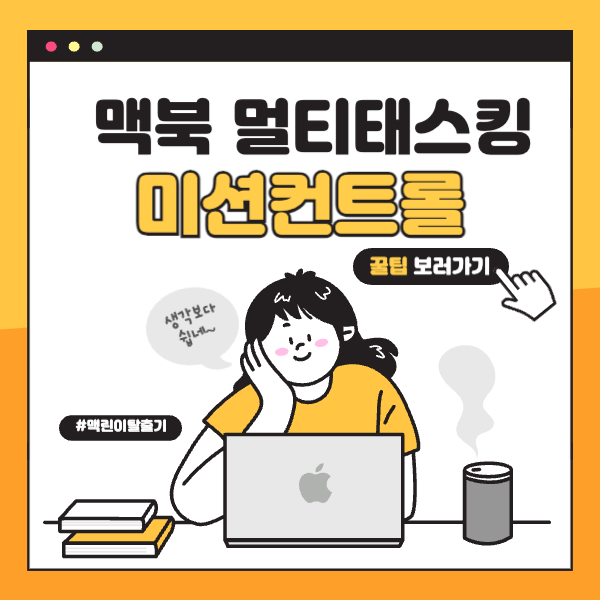
맥북에는 멀티태스킹 작업을 효율적으로 관리하는 데 도움이 되는 두 가지 강력한 기능인 미션컨트롤과 스테이지매니저가 있다.
미션컨트롤은 작업 중인 창뿐만 아니라 열린 모든 윈도우, 데스크탑 및 앱 공간을 한눈에 확인하고 관리할 수 있는 공간이다. 사용 중인 프로그램 간에 빠른 전환을 할 수 있는 장점이 있다.
미션컨트롤은 F3키나 세손가락 제스처로 실행시킬 수 있다. 윈도우의 ALT+TAB에 익숙했는데 맥북 미션컨트롤 기능을 쓰다 보니 이제 윈도우 앱전환이 직관적이지 않아서 불편하다고 느낄 정도가 됐다.
미션컨트롤 실행과 옵션
3손가락 제스처
- 위로 스와이프: 미션컨트롤 활성화
- 아래로 스와이프: 미션컨트롤 종료
- 왼쪽 또는 오른쪽으로 스와이프: 데스크탑 공간 전환
- 두 손가락으로 위로 스와이프: 앱 공간 보기
키보드 단축키
- Control + 위쪽 방향키: 미션컨트롤 활성화
- Control + 좌우 방향키: 데스크탑 공간 전환
- Control + 아래쪽 방향키: 미션컨트롤 종료
미션컨트롤 옵션설정
- 모든 윈도우 보기: 열려있는 모든 윈도우를 축소판 이미지 형태로 표시하여 원하는 윈도우를 빠르게 찾고 선택할 수 있다.
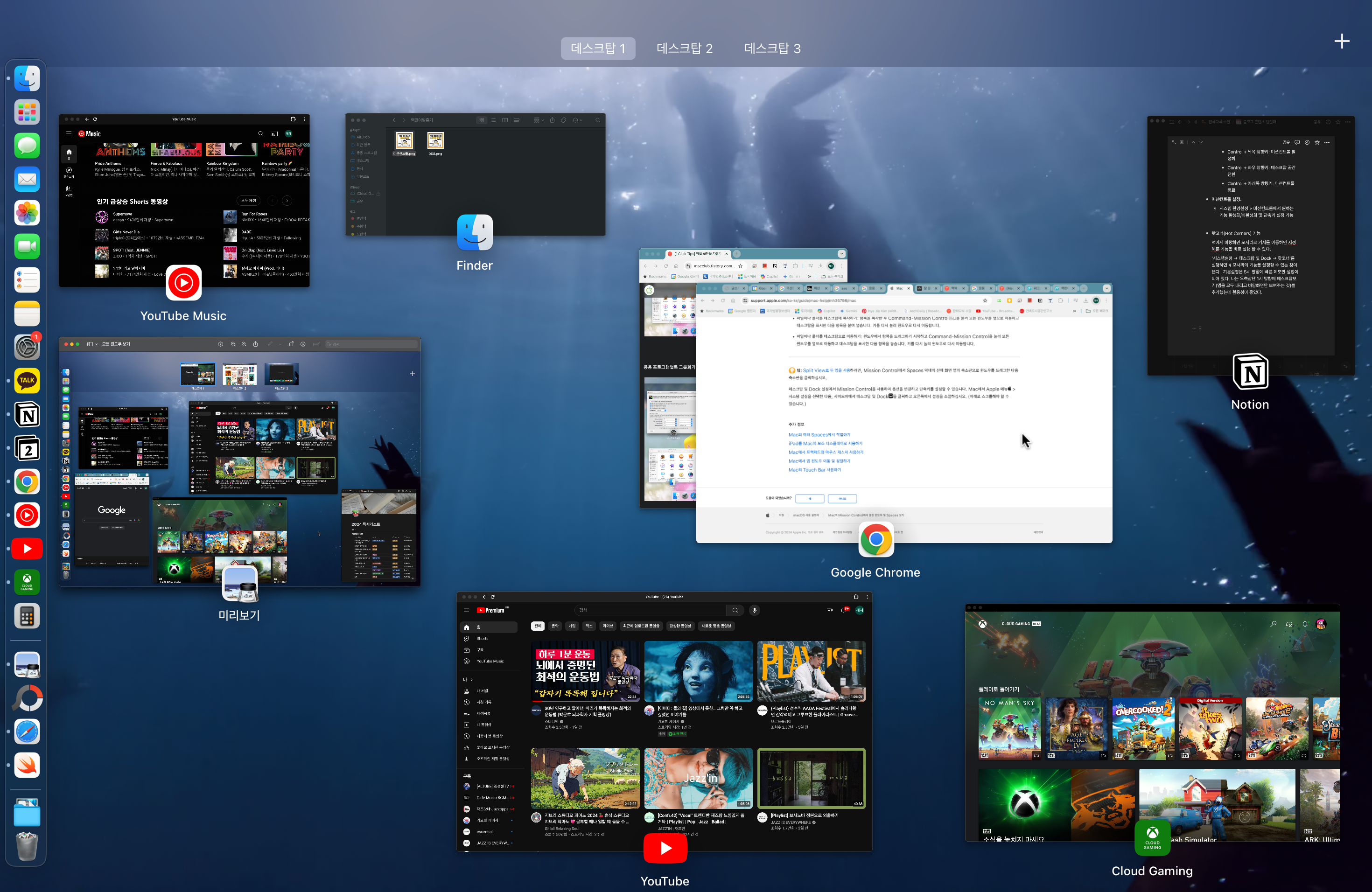
- 데스크탑 공간 보기: 여러 데스크탑 공간을 만들고 관리하여 작업 영역을 확장하고 작업을 효율적으로 분류할 수 있다. 데스크톱에서 마우스를 이 영역으로 옮기면 아래와 같이 spaces들을 썸네일로 확인 할 수 있다.
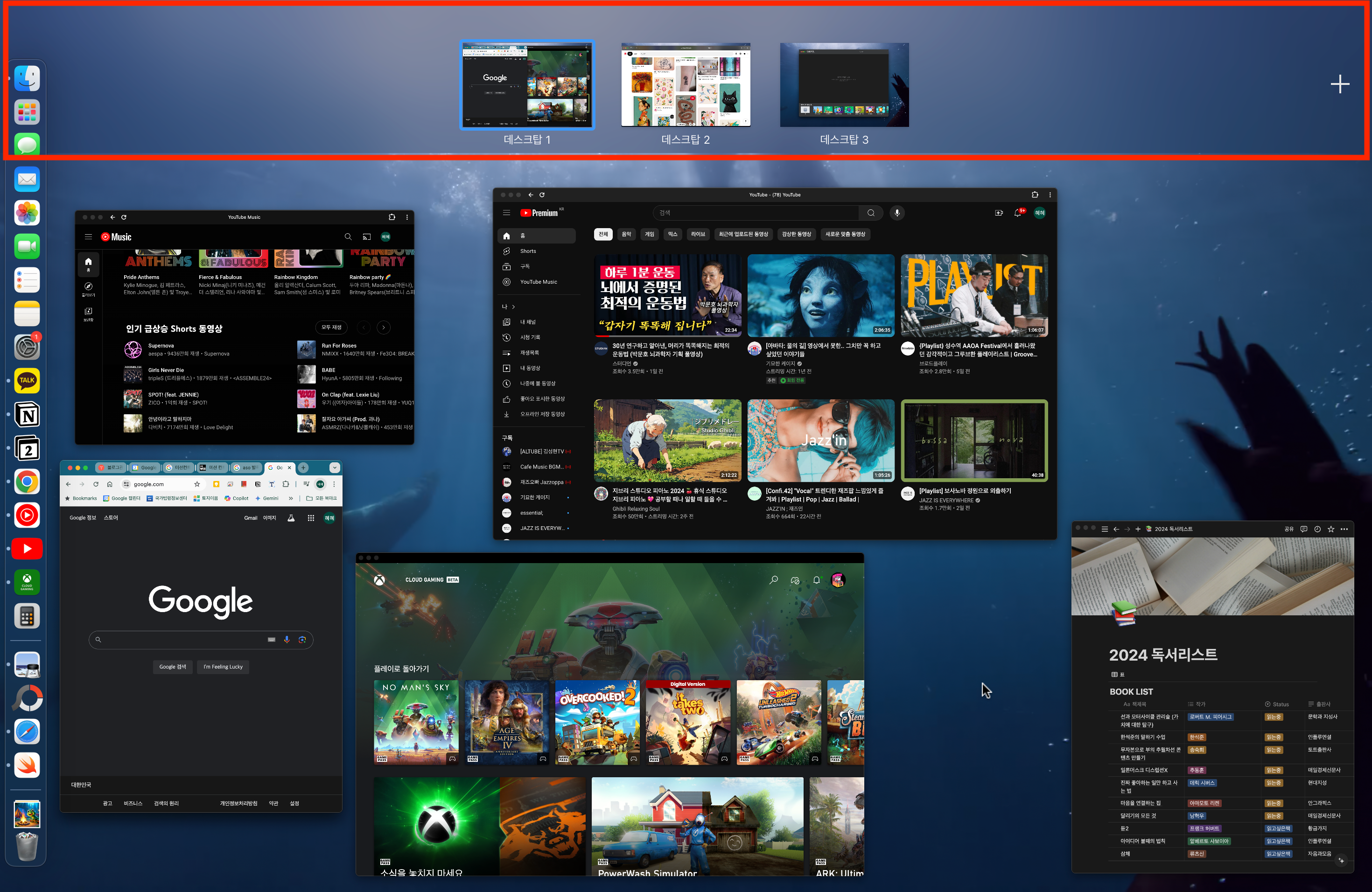
- 상세설정: '시스템 설정- 데스크탑 및 Dock- Mission Control'에서 상세 설정을 할 수 있다.
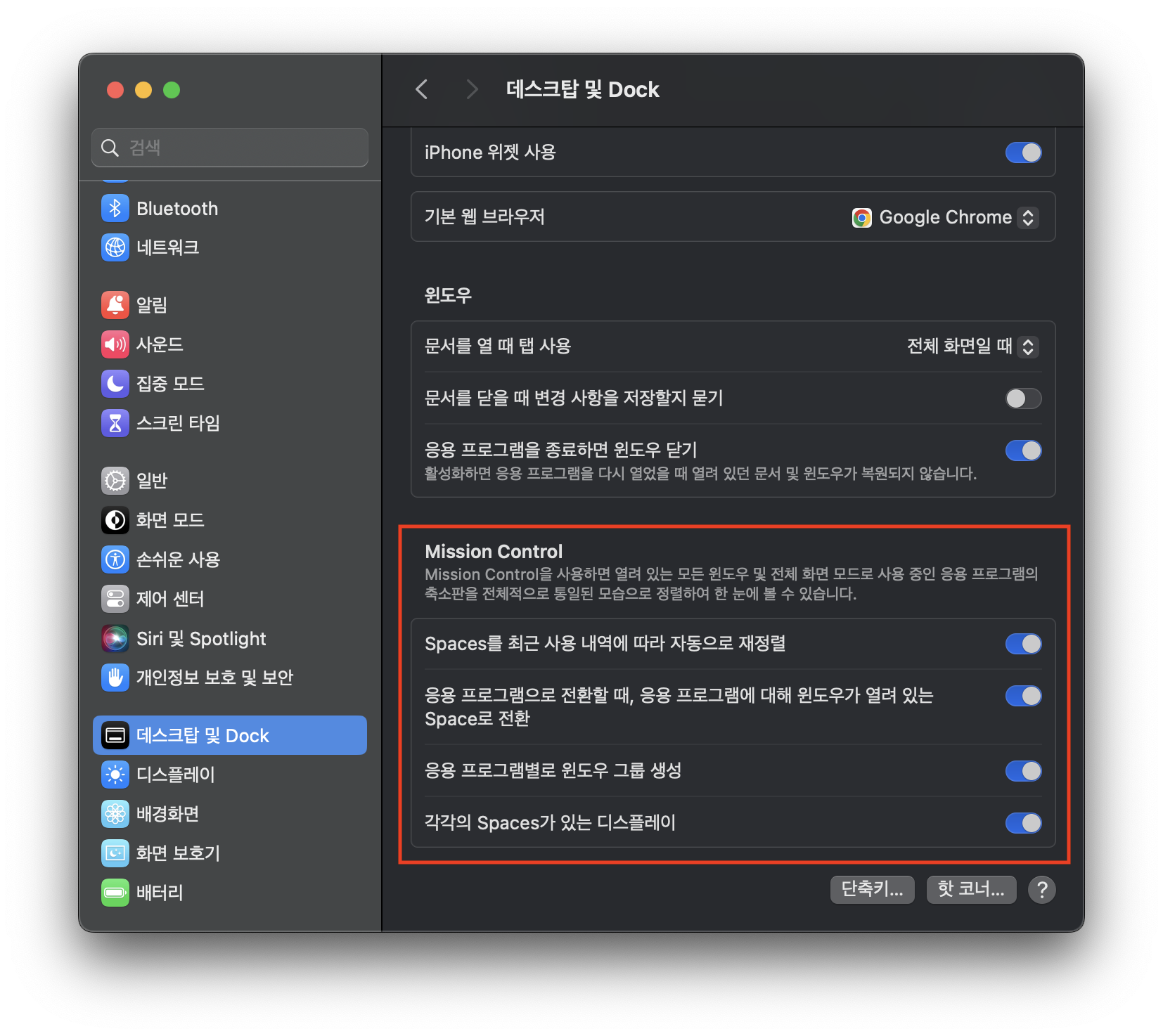
- Spaces를 최근 사용 내역에 따라 자동으로 재정렬 : 데스크탑 순서가 최근에 실행한 앱이 들어있는 space 순서대로 정렬된다. 방금 전에 사용한 앱이 있는 공간으로 가기위해서 세손가락으로 한번만 쓸면 되기때문에 space가 많을 때 편리한 기능이지만 데스트탑 순서가 계속 변하기 때문에 내가 원할 때 데스크탑 번호를 찾아가서 쓰고 싶다면 끄는 것이 좋다.
- 응용 프로그램으로 전환할 때, 응용프로그램에 대해 윈도우가 열려 있는 Space로 전환: command + tab으로 실행 중인 응용 프로그램을 활성화하면 이 프로그램이 있는 작업공간으로 이동된다. command + tab을 자주 사용하면 켜두는 걸 추천한다.
- 응용 프로그램별로 윈도우 그룹 생성 : 미션컨트롤 실행 시 동일한 응용프로그램 윈도우끼리 묶어서 배치한다. 옵션이 해제되면 프로그램 종류와 관계없이 모든 윈도우를 화면에 펼쳐서 보여준다.
- 각각의 Spaces가 있는 디스플레이 : 외장모니터가 연결되어 있을 때, 모니터마다 자체 Dock과 메뉴 막대를 가진 새로운 화면을 사용한다. 외장모니터 쪽에 데스크톱, spaces가 별개로 만들어지는 개념이다. 이 옵션을 실행하거나 해제할 때는 재시작 후에 적용된다.
핫코너
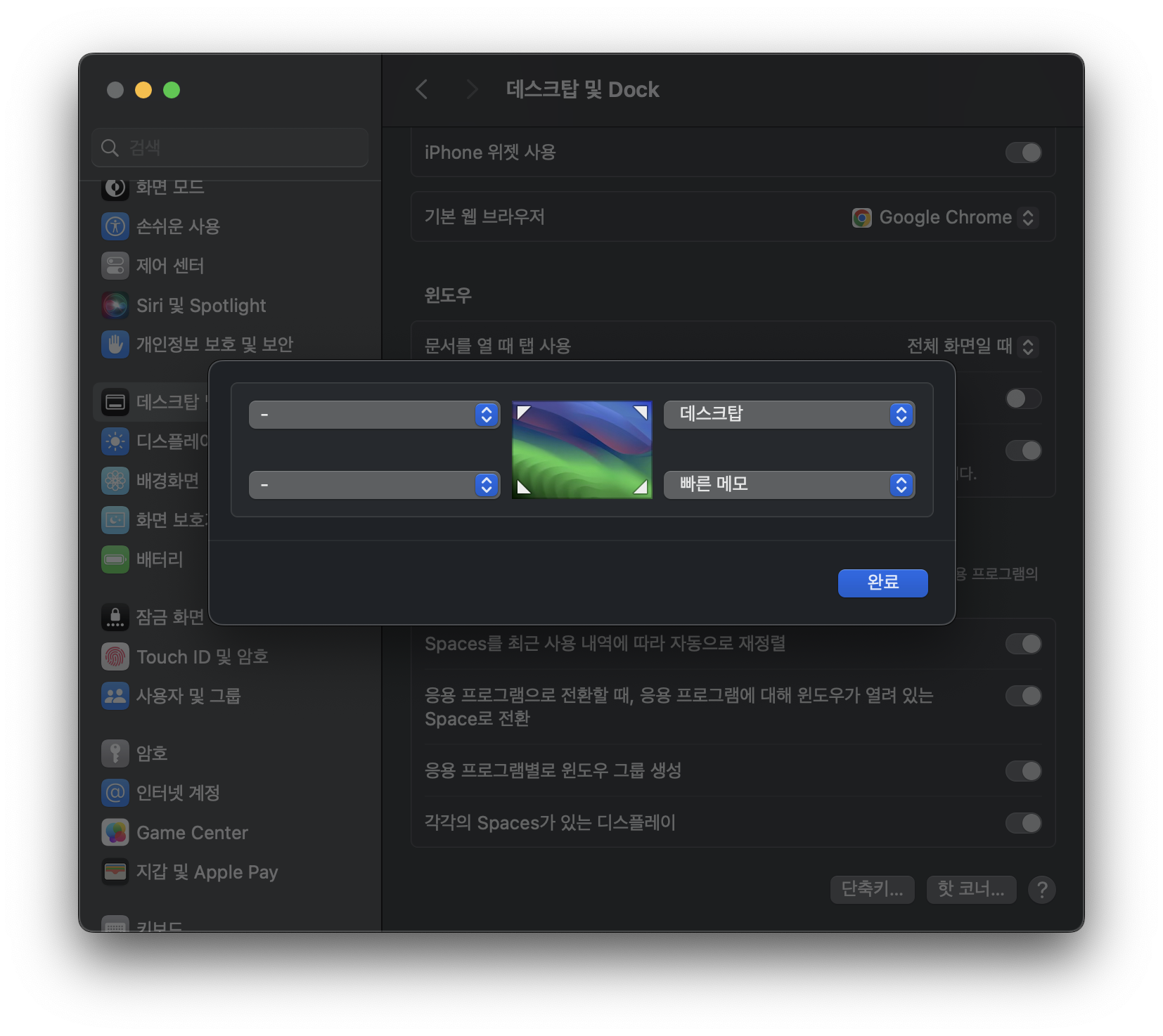
- 핫코너(Hot Corners) 기능‘시스템설정 → 데스크탑 및 Dock → 핫코너’를 실행하면 4 모서리의 기능을 설정할 수 있는 창이 뜬다. 기본설정은 5시 방향에 빠른 메모만 설정이 되어 있다. 나는 우측상단 1시 방향에 데스크탑보기(앱을 모두 내리고 바탕화면만 보여주는 것)를 추가했는데 활용성이 좋았다.
728x90
'직장인의 공부' 카테고리의 다른 글
| 맥린이탈출기10. 최신 맥OS 세쿼이아 업데이트 미리보기 (0) | 2024.06.14 |
|---|---|
| 맥린이탈출기9. 맥북 멀티태스킹 최적화: 스테이지 매니저 (0) | 2024.06.04 |
| 맥린이탈출기7. 맥북에어 키스킨 쓸까? 말까? (1) | 2024.04.22 |
| 맥린이탈출기6. 맥북에어 사이드카, 유니버설 컨트롤 차이 (0) | 2024.04.21 |
| 맥린이탈출기5. 맥북 필수 오픈소스(창 분할 rectangle, 클립보드maccy) (0) | 2024.04.10 |



